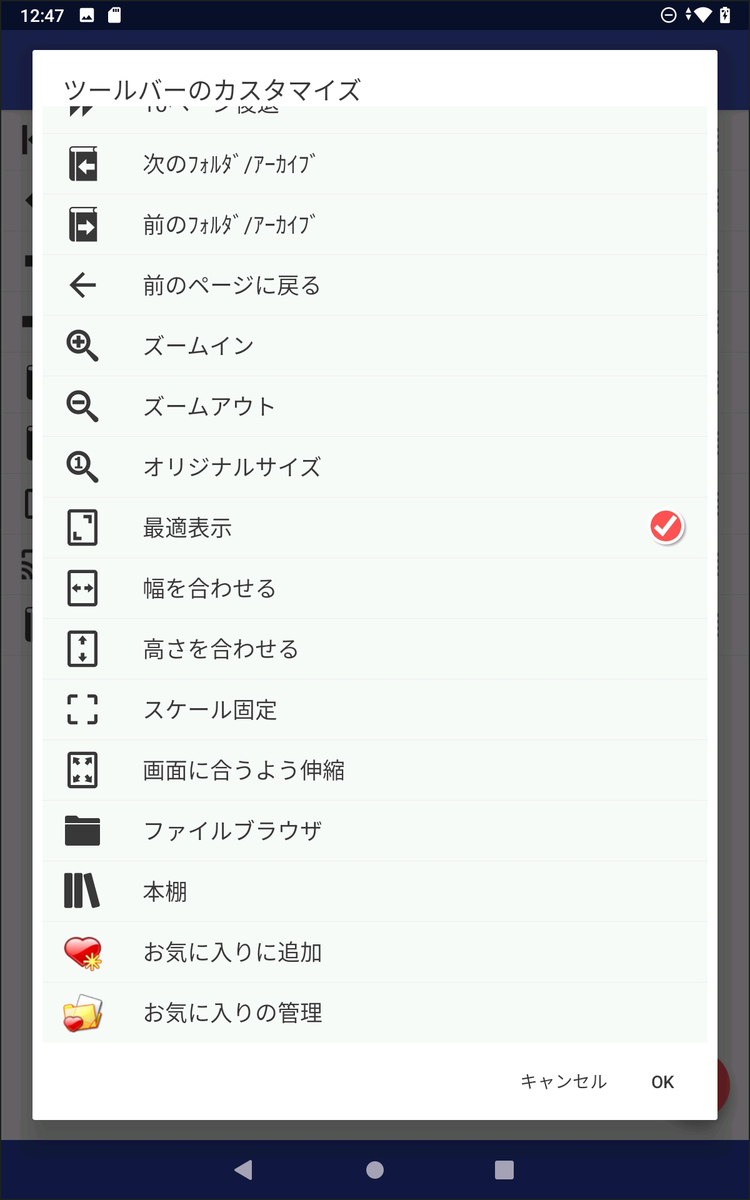Perfect Viewerに本を追加する方法と、快適な読書のために必要な最低限の機能を記載します。
準備
■Perfect Viewer(無料)

google play storeからアプリをダウンロードしてください。
https://play.google.com/store/search?q=perfect%20viewer%20%E7%84%A1%E6%96%99&hl=ja&gl=US
対応画像ファイル形式:JPEG、PNG、GIF、BMP、WebP、TIFF
■自炊完了zipファイル
注)ファイル形式がPDFの場合、別途プラグインが必要です。
■今回使用する端末
NEC LAVIEタブレット 8FHD1
ファイル追加の方法
USBと端末を接続したのち、ストレージ内部にフォルダを作成。
今回は「BOOKS」フォルダを使用します。自分が分かれば名前は何でもいいです。
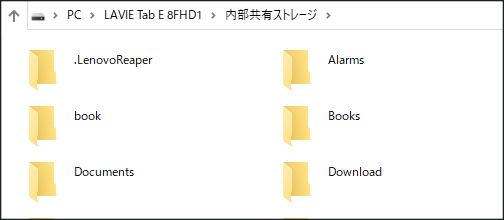
作ったフォルダにzipファイルをそのまま入れる。
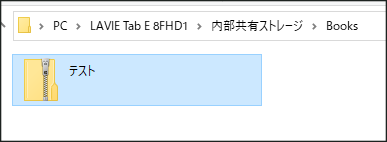
【端末内部が表示されない場合】
端末のUSB設定を確認してください。
1.USBと端末を接続したのち、設定からUSB接続設定を確認。
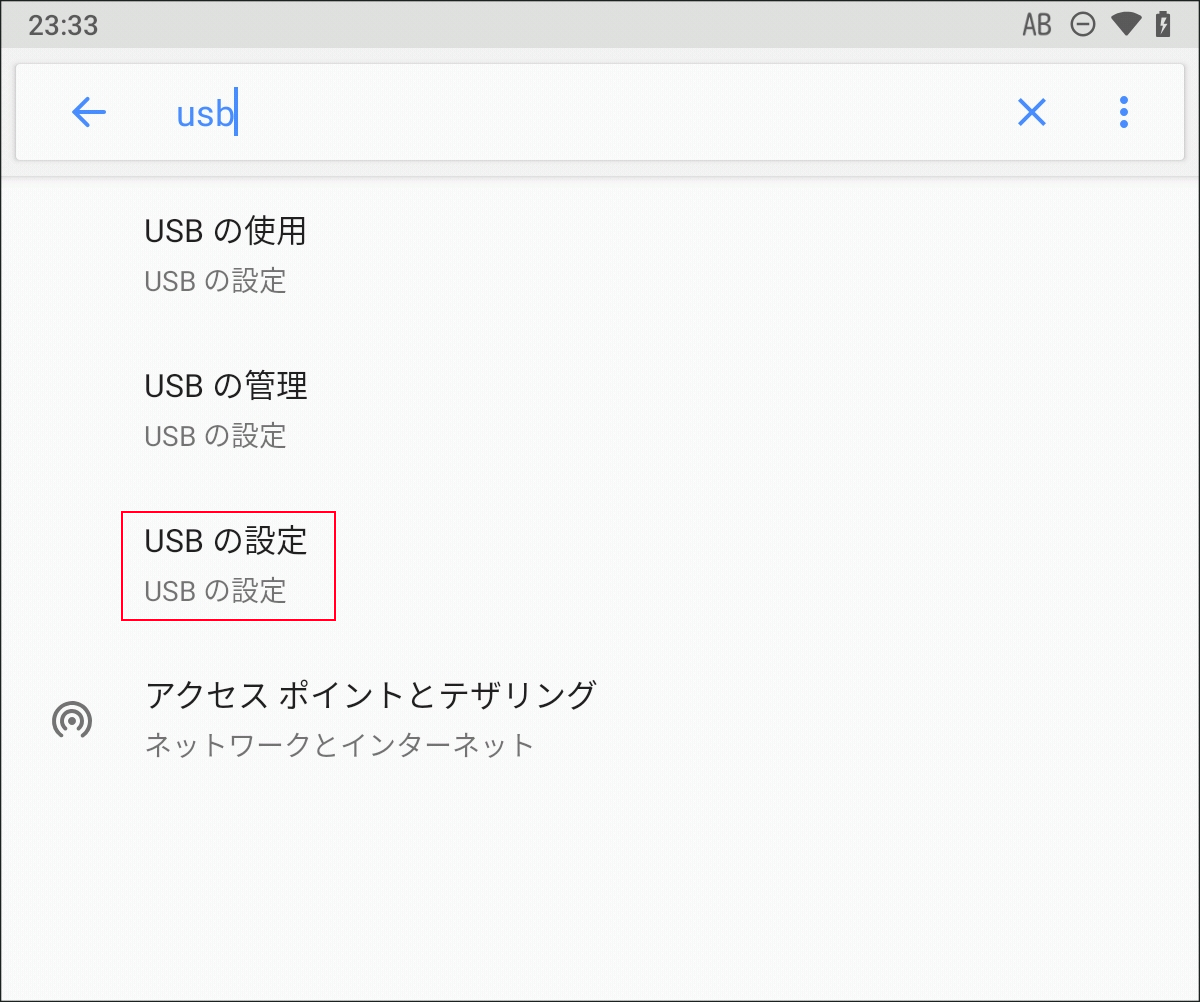
2.ファイル転送を有効にする。
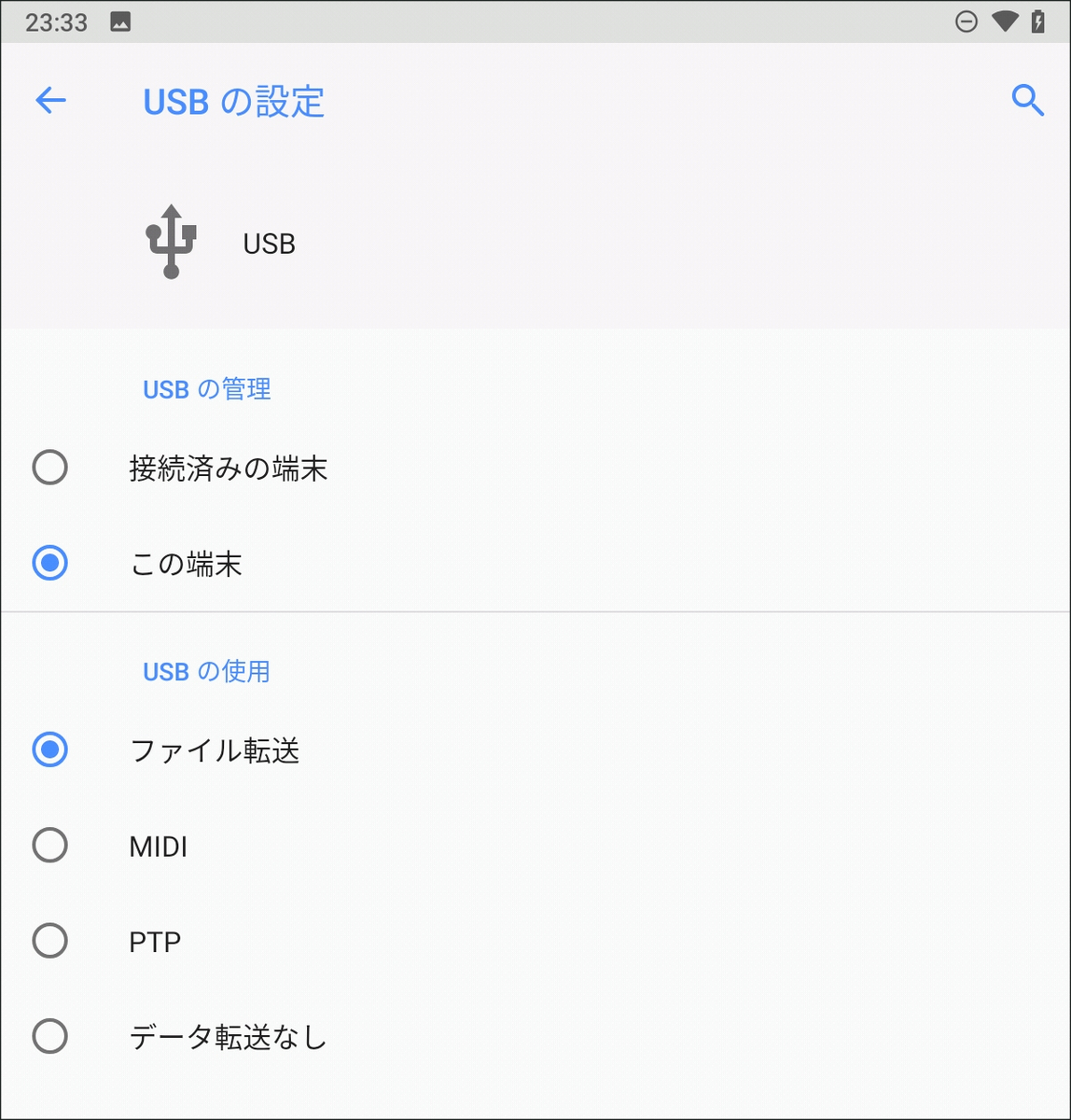
zipをシリーズごとに分類したい。
フォルダにまとめることで対応できます。

↓↓↓ ↓↓↓
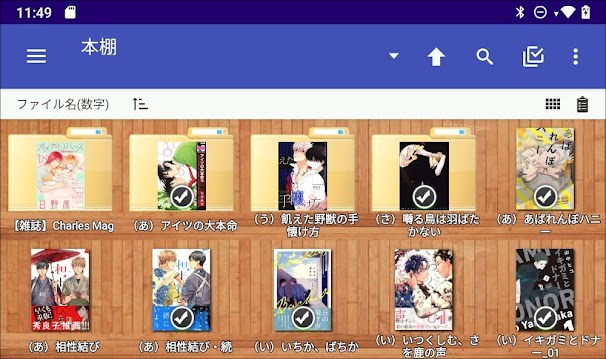
Perfect Viewerの設定
普通に読む分には初期設定で問題ないです。細かいことはいじっているうちに自然に覚えます。まずは使ってみましょう。
左上 各種設定
右上 ファイルの追加
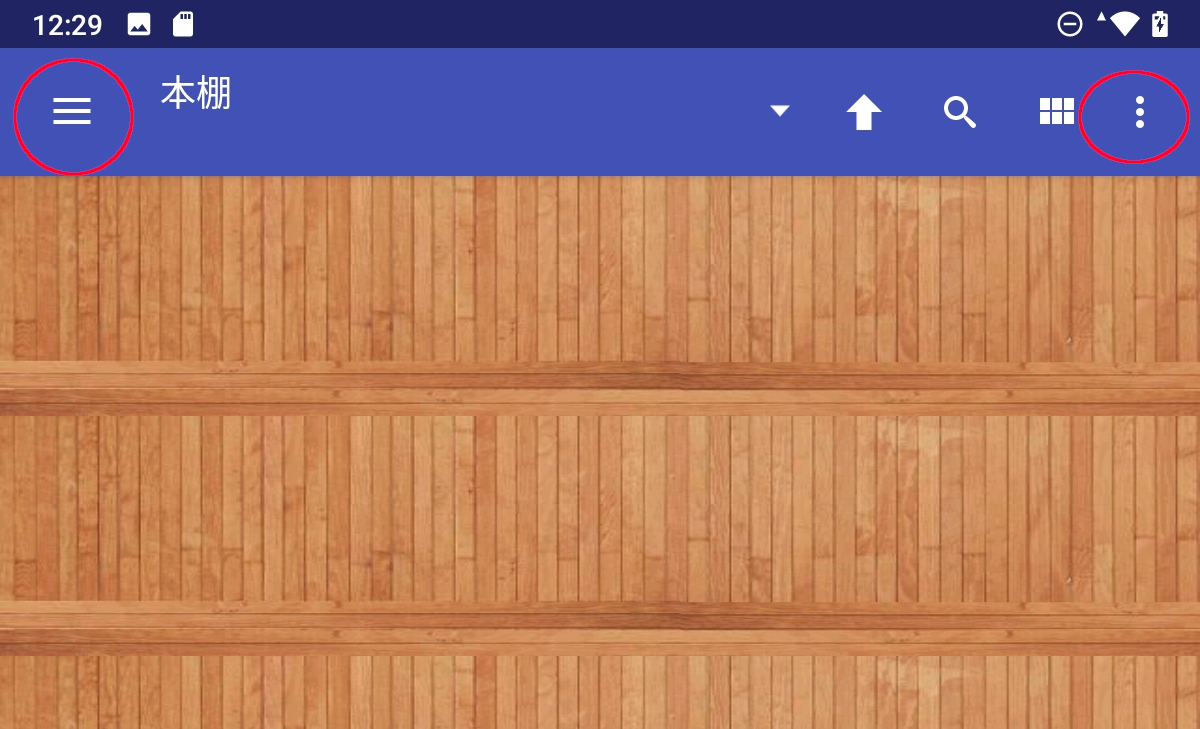
フォルダを認識させる
右上「本棚フォルダ管理」を選択

右下の赤い「+」を選択すると、内部ストレージが表示されるます。先ほど作ったフォルダを選択してOK。
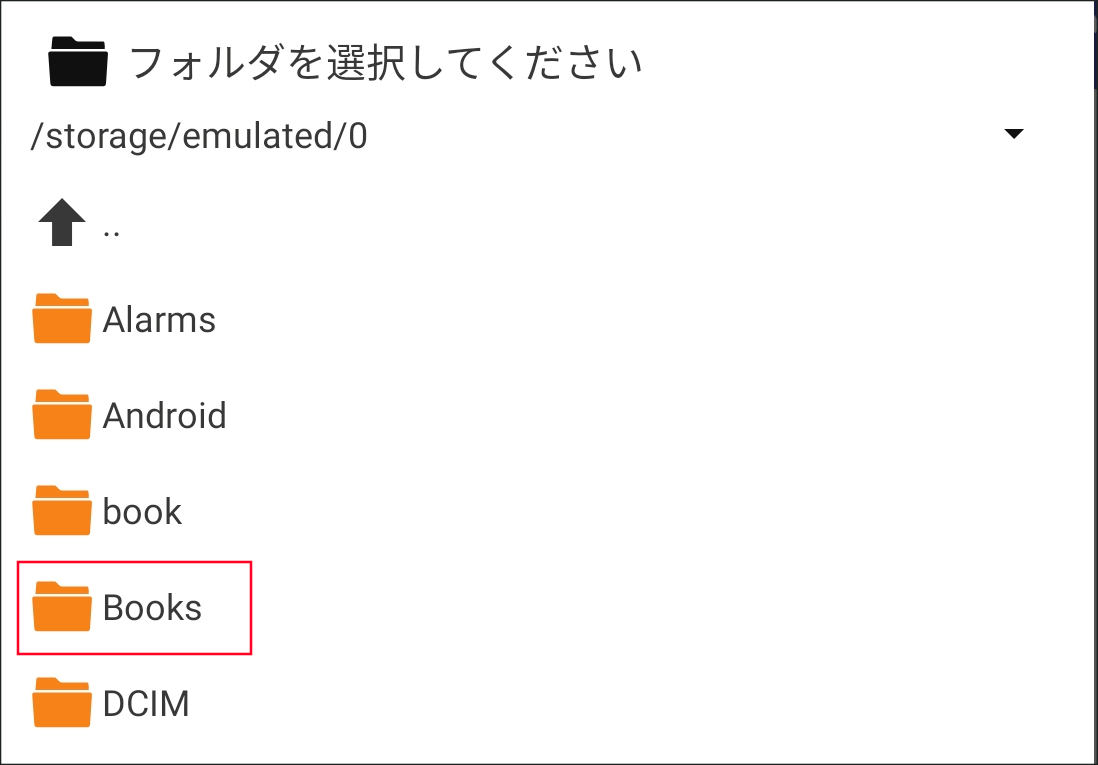
右上の更新マークを選択。
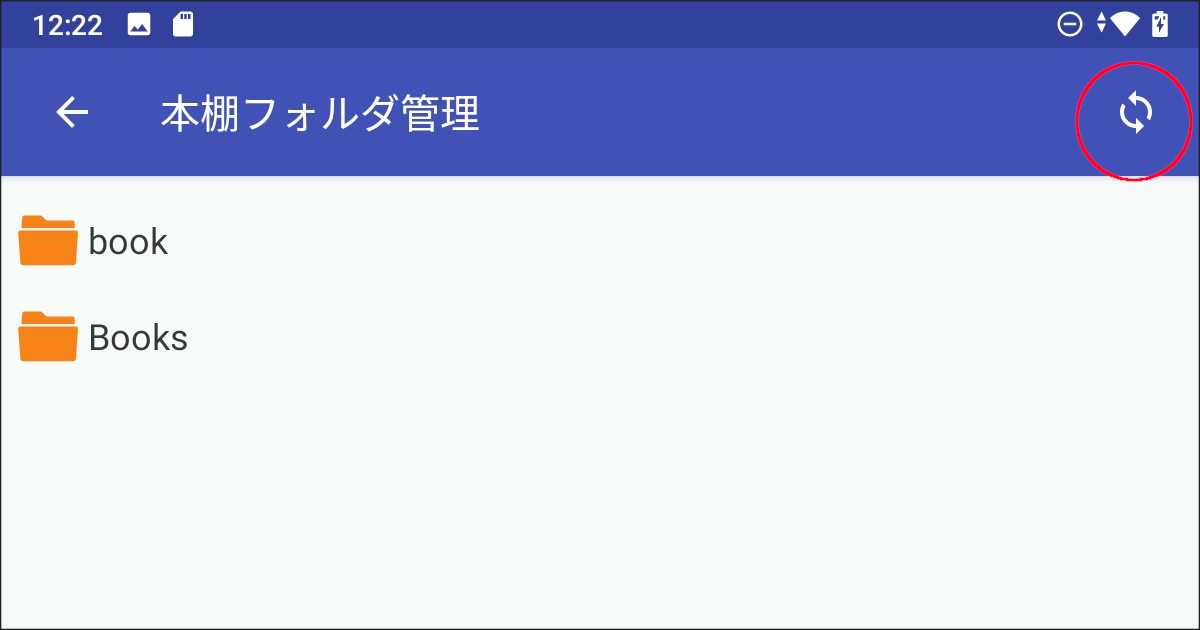
設定画面を閉じて戻ると、本が表示されているはずです。
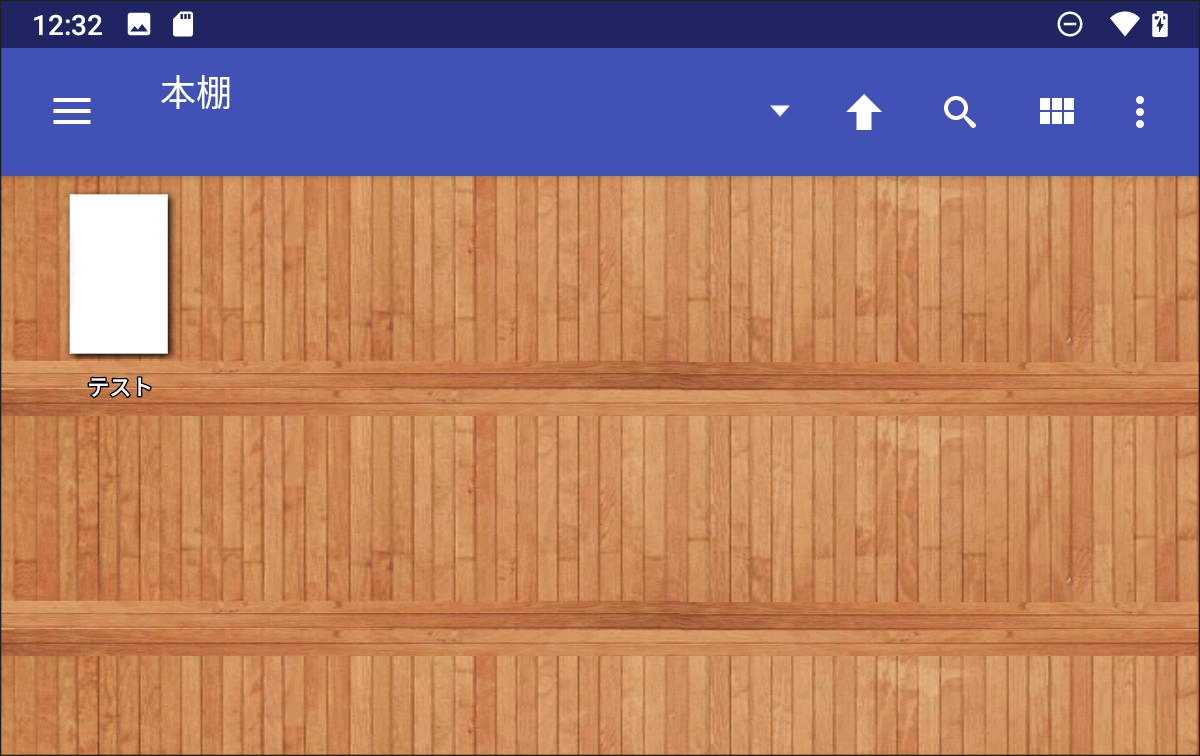
ページめくりの速度を変更する
スワイプでページをめくる際の速度が、デフォルトだと遅め。若干早くしたほうが読みやすくなります。
左上「設定」→「移動と切り替え設定」
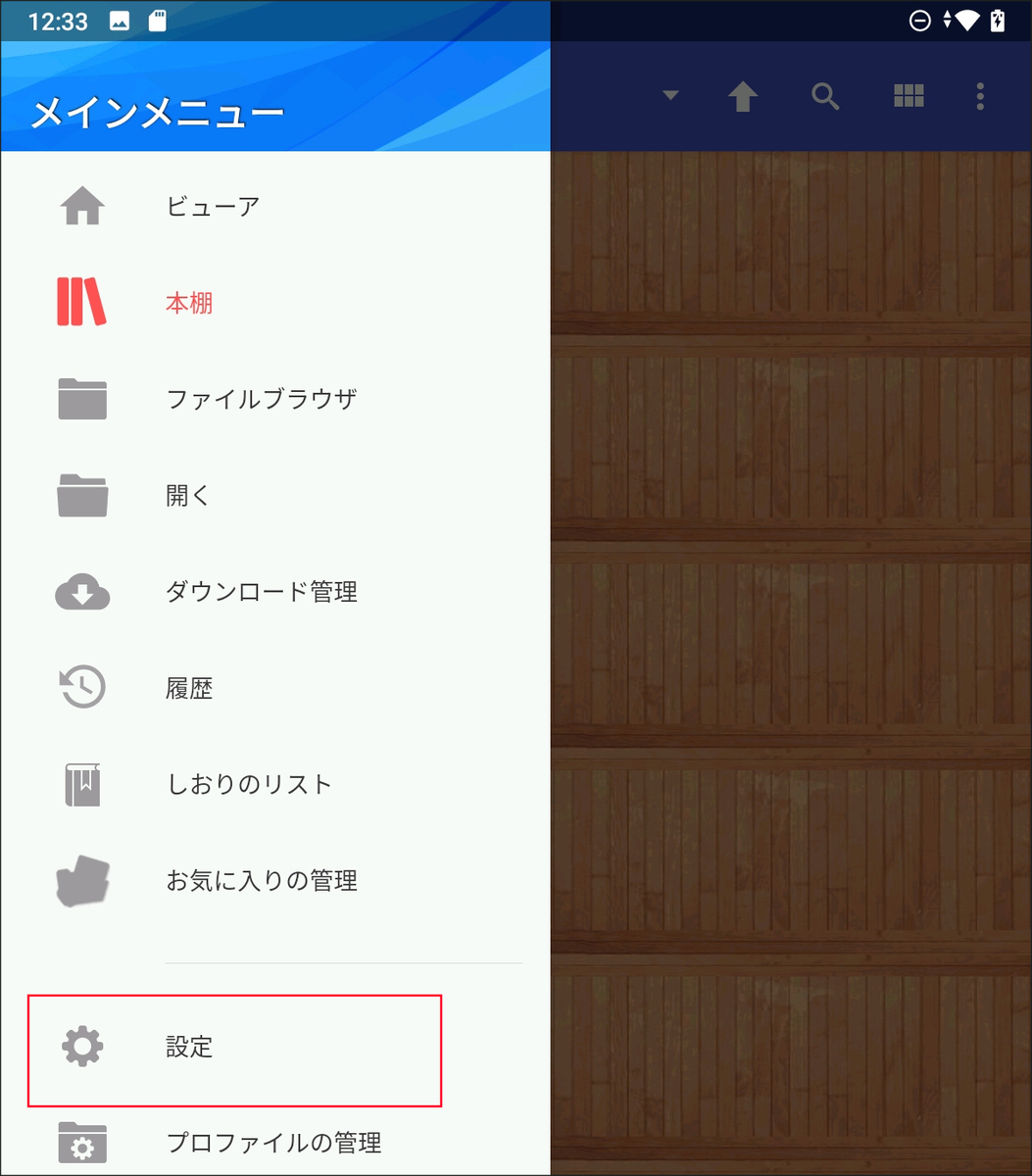
「ページ遷移のスピード」
数字を上げると遅くなり、下げると早くなります。
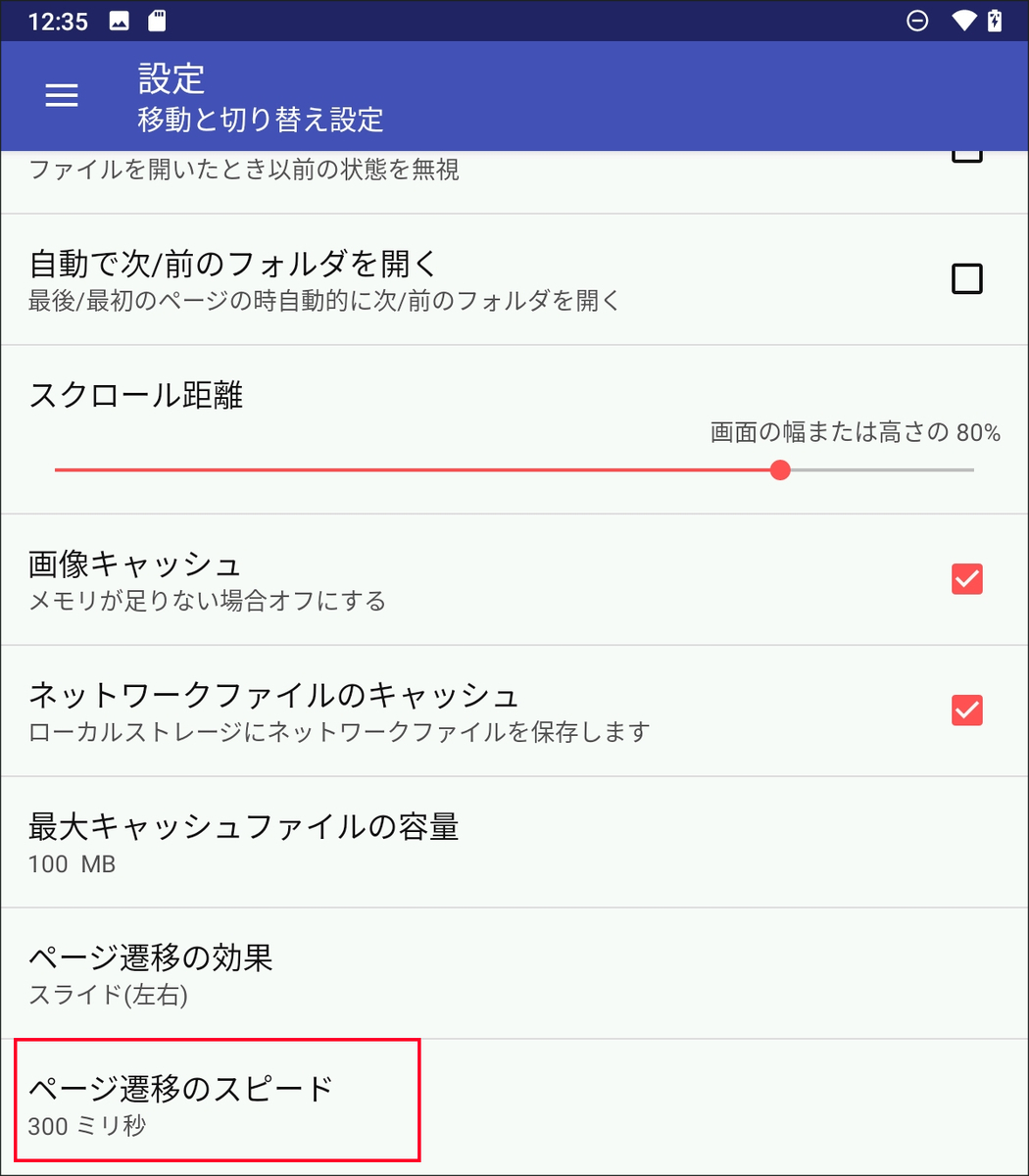
200~300くらいが、体感kindleと同じくらいかなと思いました。
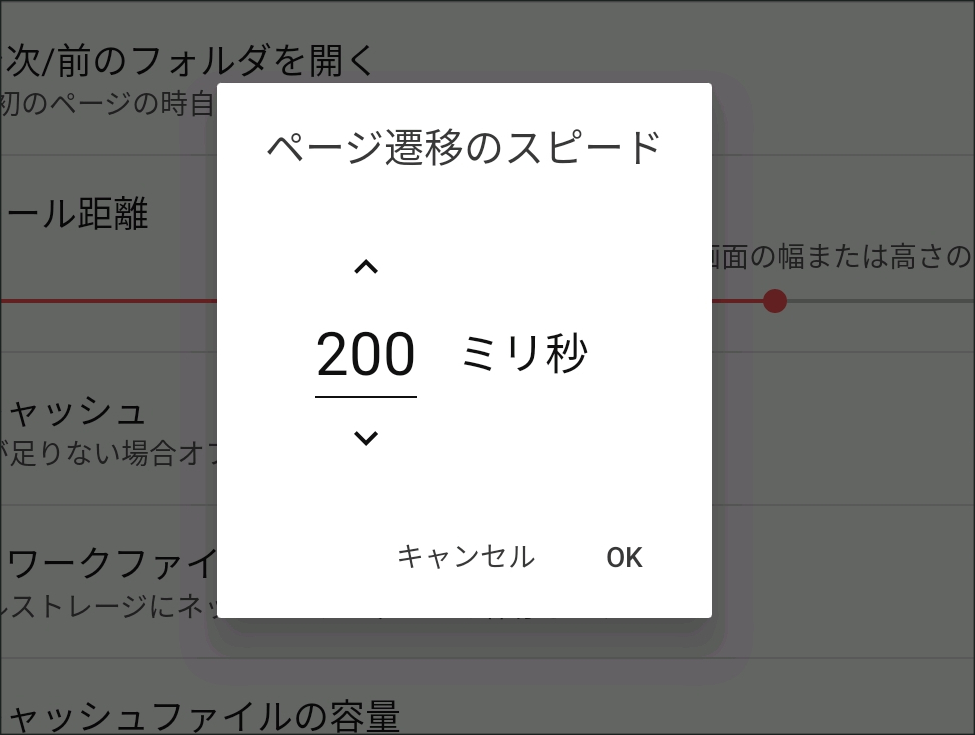
ツールによく使う機能を追加する。
本を開いたとき、下部をタップすると表示されるツール。使用頻度の高い項目を追加しておくと便利です。
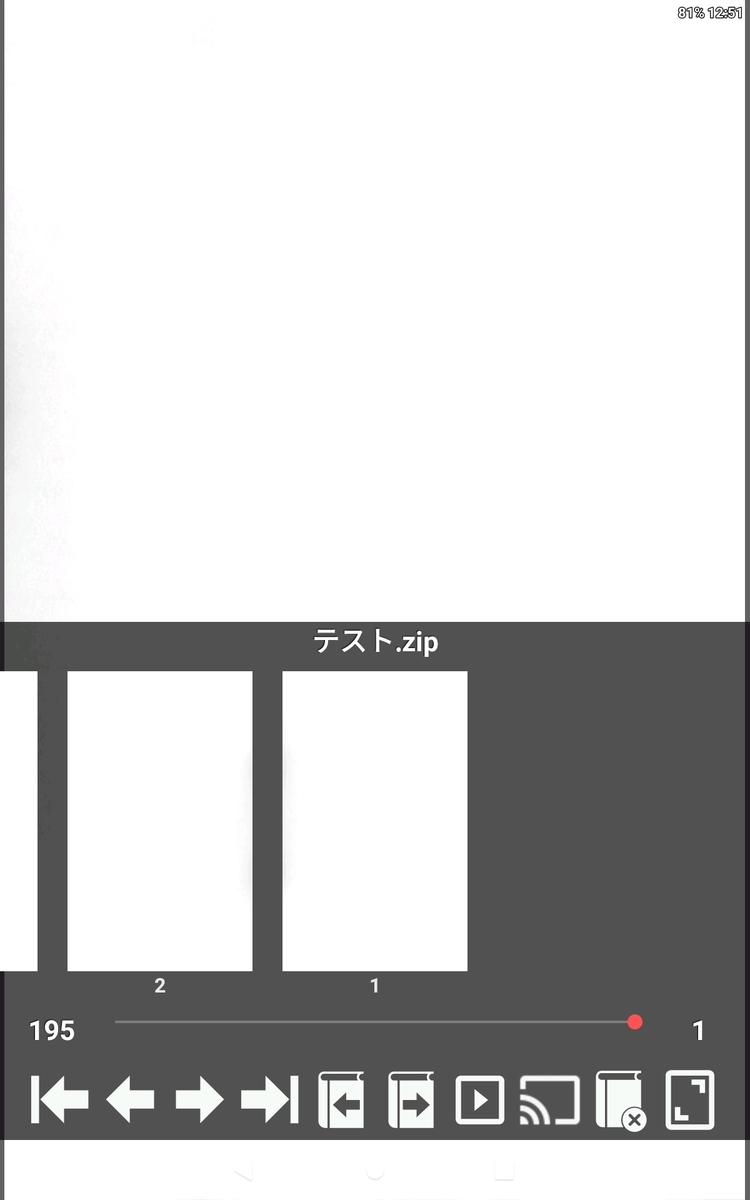
「設定」→「ツールバーのカスタマイズ」
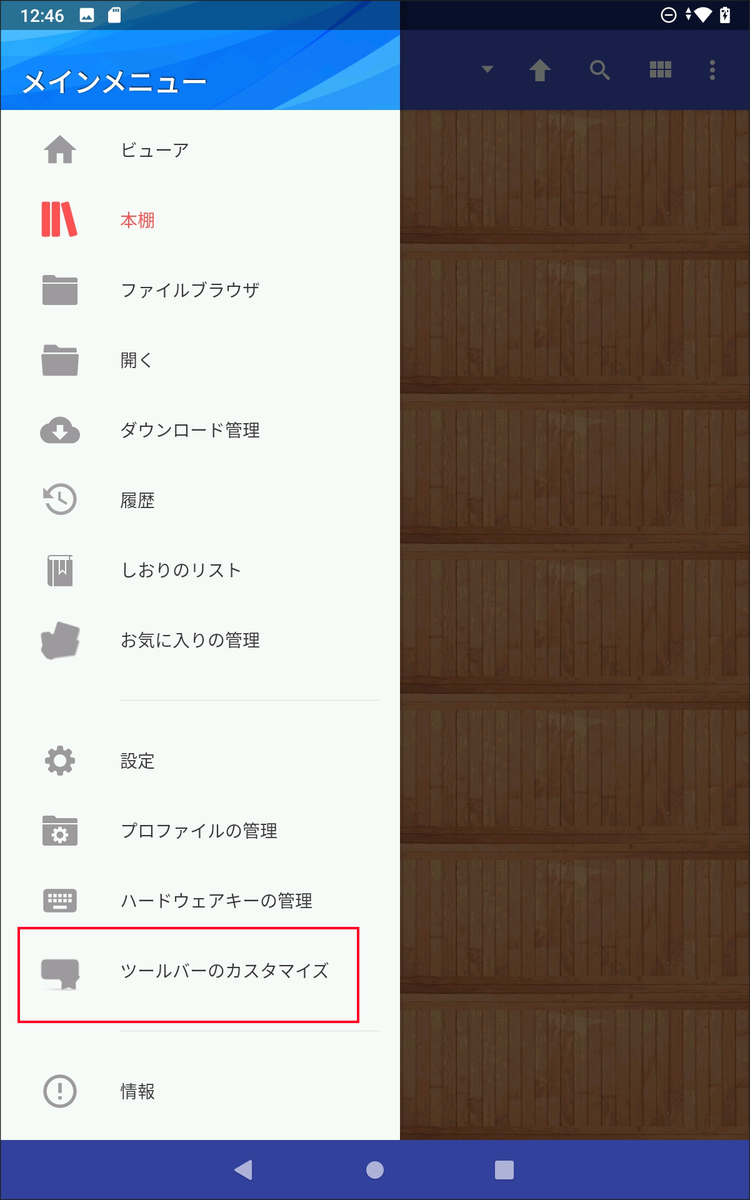
右下「+」を選択すると一覧が表示されます。
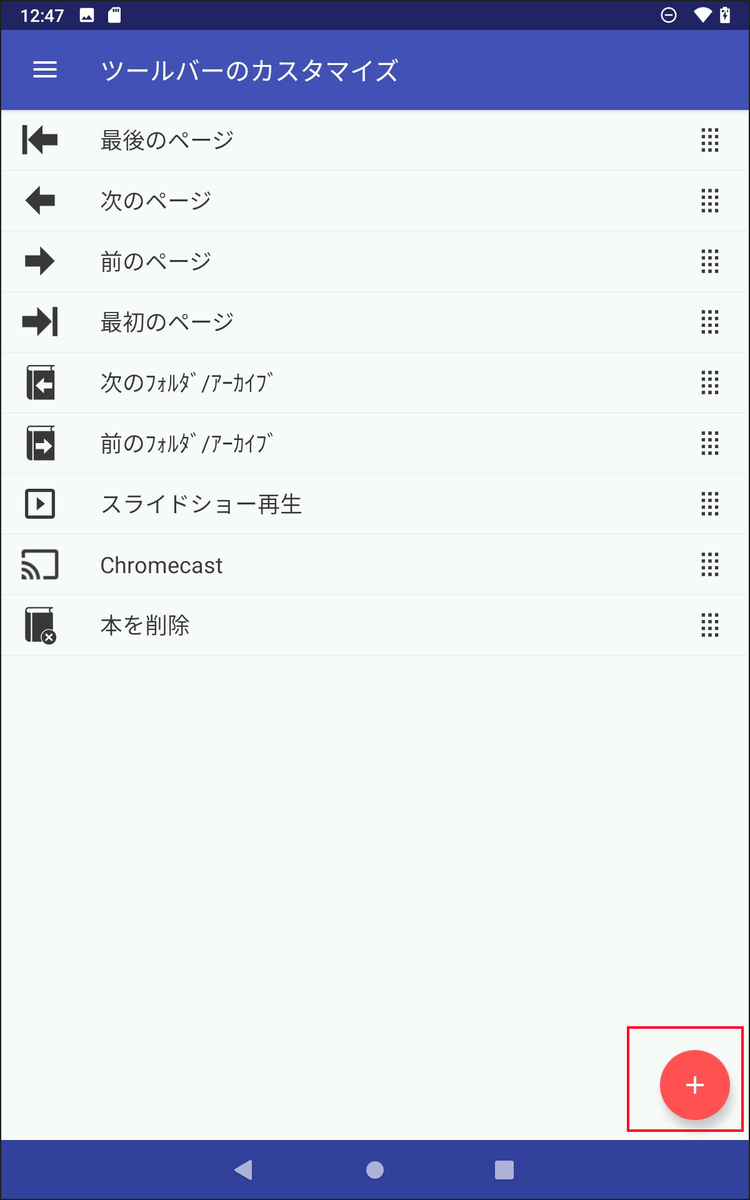
私は画面の「最適表示」を追加しました。ほかにも画面の向きを変更するツールを追加しておくと、見開き表示の本を読むときに便利です。最後にOKで終了です。