PCへの取り込みが終わったら、画像を補正して読みやすくしていきます。私は出来栄えうんぬん関係なく読めればいいというスタンスなので、簡易補正しかしません。それでも今のところ問題ありません。一つひとつの作業を個別に行っているため、手間は多いと思います。多機能なもの(ChainLPとか)を使えば早いのは分かるんですけどね、こだわりから抜け出せなくて。
長くなるので記事は分けました。どの順でもいいですが、私は以下で進めることが多いです。全部必須というわけではないので、必要な作業のみどうぞ。
※原本はバックアップ用として残すことを強くおすすめします。
作業内容
■画像補正(本記事)
経年の黄ばみによる影をとったり、ぼやけている文字をはっきりさせたりする。漫画は加工無しでも読めるが、文字の多い小説は必須。
■傾き補正
漫画の場合は必須。小説は気になるようならする。
記事はコチラ→https://sateoki.com/entry/2020/04/21/000000_1
■一括余白トリミング
白い部分をとってあげたほうが文字が大きくなって読みやすいので、できればしたほうがいい。
記事はコチラ→https://sateoki.com/entry/2020/04/21/000000
■一括ファイル名変換
順番通りに並んでいるのであれば省いてもいい。気になる方だけどうぞ。
記事はコチラ→https://sateoki.com/entry/2020/04/21/000000_2
作業に使うアプリ
一括画像補正・一括ファイル名変換
XnView(窓の杜)
https://forest.watch.impress.co.jp/library/software/xnview/
一括傾き補正
eTilTran(作者さまサイト)
http://no722.cocolog-nifty.com/blog/etiltran/index.html
一括余白トリミング
Ralpha Image Resizer(窓の杜)
https://forest.watch.impress.co.jp/library/software/ralpha/
こまかな画像処理
GIMP for Windows(窓の杜)
https://forest.watch.impress.co.jp/library/software/gimp/
画像の補正
使用OS:win10
作業はすべてJPEGで行います。
1 XnViewをインストールし、起動
2 補正するフォルダを開く
修正したいフォルダを左側ツリーより選択後、汚れの強そうなファイルを適当に選び、ダブルクリック。

3 画像をどの程度修正すればいいのか確認する
「画像」→「修正」→「明るさ/コントラスト/ガンマ/カラーバランス」

4 明るさ、コントラスト、ガンマの3つを調整
今回は黄ばみが強いのでコントラストを強めにしました。ガンマ値を下げると文字がはっきりします。ここで設定した数字を覚えておきます。(明るさ20 コントラスト50 ガンマ修正0.40)覚えたらこのウィンドウはキャンセルで閉じてください。

5 タブをダブルクリックし、「いいえ」で画面を終了
上書き保存はしないでください。

6 画像の一括修正を行う
「ツール」→「一括変換」
さきほどテストした画像が選択されているので削除します。

7 「フォルダ追加」で修正する画像をフォルダごと選択
出力先フォルダは任意で設定してください。私は結果を見てやり直すこともあるので、削除が容易なようにデスクトップの新しいフォルダーに入れるようにしています。わざわざ「新しいフォルダー」を作成していなくても、自動で生成されます。

8 「変形」タブで先ほど確認した明るさ等の数値を指定
「マップ」の中にガンマ、コントラスト、明るさがあるので左で該当項目クリック →「追加>」クリック → 「パラメータ」で先ほど確認した数値を設定(明るさ20 コントラスト50 ガンマ修正0.40)

9 「実行」を押すと一括変換が始まる
デスクトップに「新しいフォルダー」が生成され、中に修正後の画像が納められていきます。原本は残ります。

10 修正後の出来上がりを確認
周囲に影が残っています。数値が甘かったようなのでやり直しです。
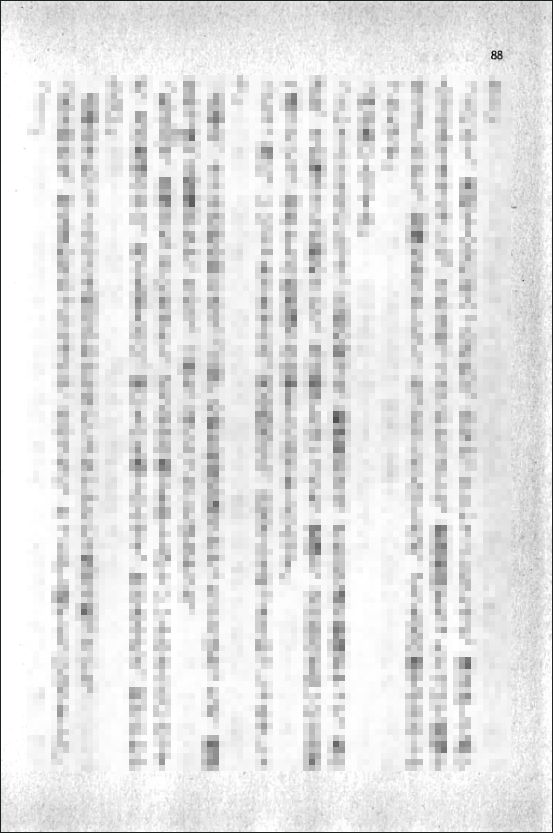
このように、テストと出来上がりが違うことはけっこうあります。やり直す際は、現在ある「新しいフォルダー」を必ず削除してから行ってください。いちいち上書きの確認画面が出て大変なことになります。(←経験者)
原本の文字ははっきりしているので、ガンマ値を少し上げて明るさを強くしたらキレイになりました。ここらへんの調整は数をこなせば自然とわかってきます。(明るさ50 コントラスト50 ガンマ修正0.55)

原本がこちら。
上記と比べると、格段にきれいになりましたよね。

枠に黄ばみの影が残りやすいですが、このあと行う余白カットで切り取れますので文字エリアにヨゴレがなければ気にしなくていいです。気になる人はGIMPを使って白を重ねてあげるときれいになります。

以上でおわりです。
漫画はスクリーントーンがあるので、もう少し慎重に数値を確認する必要があります。何度かすればすぐ慣れると思いますので、ベストな方法を見つけていただければ幸いです。
画像補正は余白カットにつかっている「Ralpha」でもできます。直感的にできる分、漫画の補正はこちらのほうがやりやすいかもしれません。
